どのようにCCSのCコンパイラをMPLAB®から使用しますか?
このFAQはサンプル・プログラムを使って簡単なプロジェクトを如何に作成するかを示しています。1. PCにCCSコンパイラが正しくインストールされていることを確認の上、コンパイラに用意されているサンプル・プログラムをコンパイルして検証して見て下さい。
2. MPLABがインストールされていることを確認
3. CCSコンパイラとMPLABがインストールされた後にCCSのMPLABプラグインをダウンロードの上、インストールして下さい。
もし、未だインストールされておられない場合は、ここでダウンロードして保存、そして、インストールして下さい。
CCS MPLAB プラグインのダウンロード
4. MPLAB®を実行, 最新のCCSプラグインがインストールされているかは Help->About MPLAB IDE... をクリックすることで下記のダイアログが示されて確認出来ます。
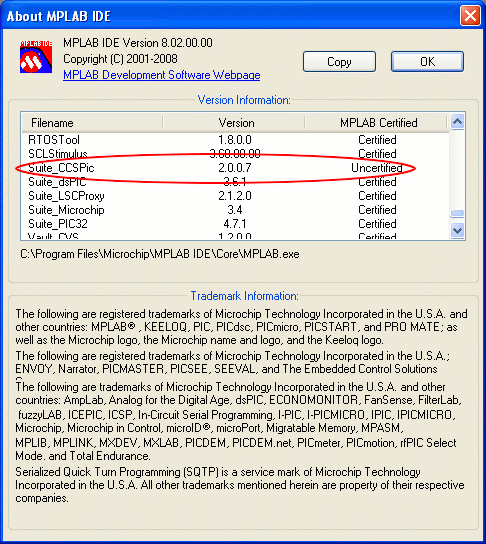
5. MPLABのメニューで Project->Project Wizard を選択することでMPLABのプロジェクト・ウィザードを開始:
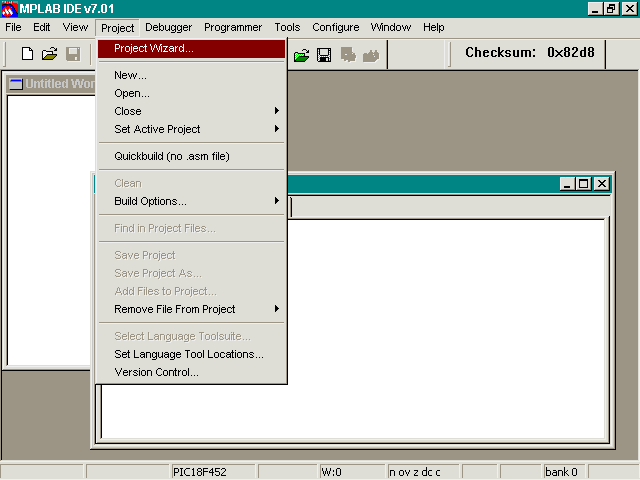
ウィザードのスプラッシュ画面が現われます:
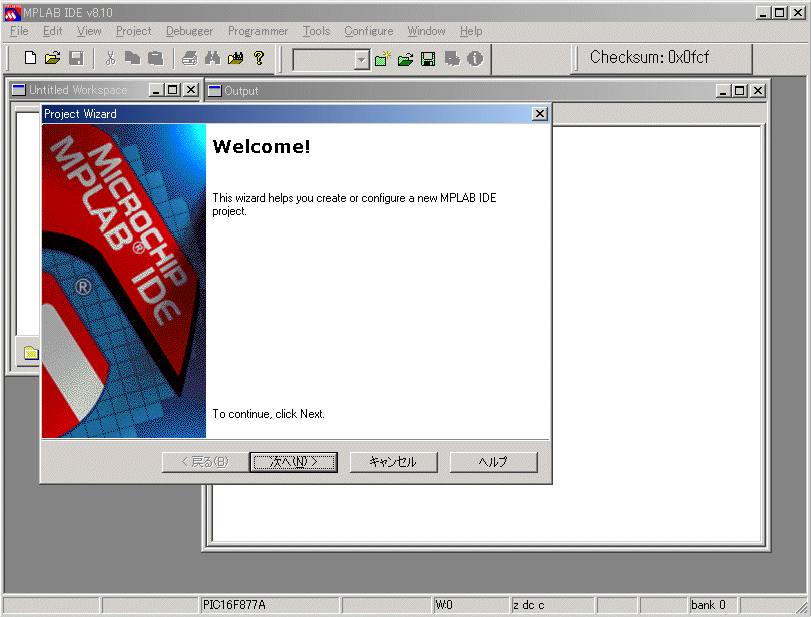
"次へ"をクリック
6. デバイスを選択して、"次へ"をクリック:
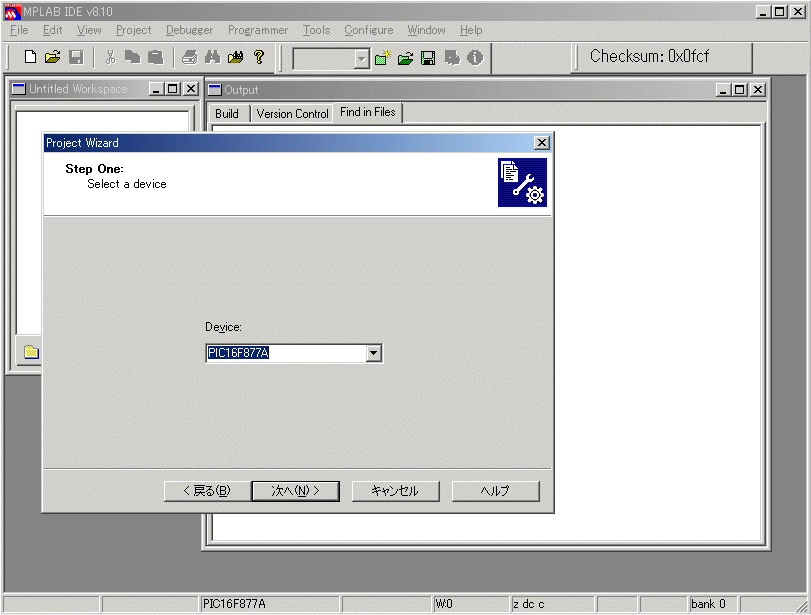
7. ウィザードの次の画面はプロジェクトのためにどのビルト・スゥートを使用するかを聞いてきますので、CCS C Compiler for PIC10/12/14/16/18/24/dsPIC30/dsPIC33を選択して下さい。
これが現われないのはプラグインをインストールしていない場合です。
ツール-スゥート選択画面はこのように見えます。:
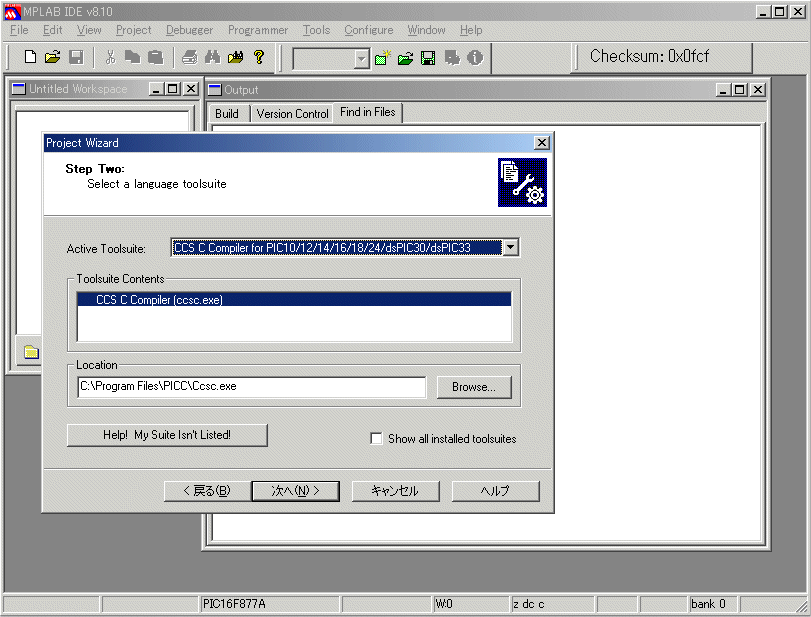
コンパイラをインストールして場所を確認して下さい。
MPLABに無償で入っているPCB はC:\Program Files\Microchip\Third Party\PICC\CCSC.EXEになりますので、注意して下さい。
"次へ"をクリック
8. 新規プロジェクト・ウィザードの次のステップはどのプロジェクトを呼び出し、そして、どこに関連プロジェクト・ファイルをセーブするかを聞いてきます。ここでは例として testと言う名前のプロジェクトを作成しようとしていますので、プロジェクト名 C:\testを作成して置きます。そして、プロジェクト・ファイルをフォルダー C:\test\mini877a.cを作成して置き、それを呼び出すことになります。
これはユーザーがデフォルトの場所にコンパイラをインストールしていると仮定 しています。もし、異なった場所にインストールされた場合は、その場所へパスを通して下さい。
この段階で画面はこの様に見えます。:
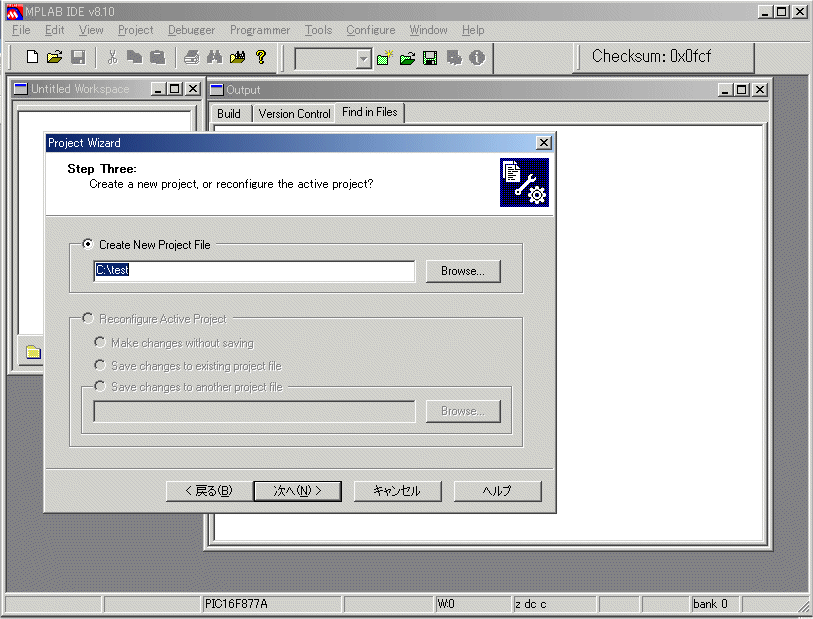
NEXTをクリック
9. 新規プロジェクト・ウィザードの次のステップはどのファイルをプロジェクトに含めるかを聞いて来ます。これは main()を含む .C ファイル、又は、CCSC.EXEから呼び出す .C ファイルです。
このサンプルでは mini877a.c - 従って、C:\test\mini877a.c から開いて下さい。mini877a.c をハイライトさせて、Add >> ボタンをクリックして下さい。
この時画面はこのように見えます。:
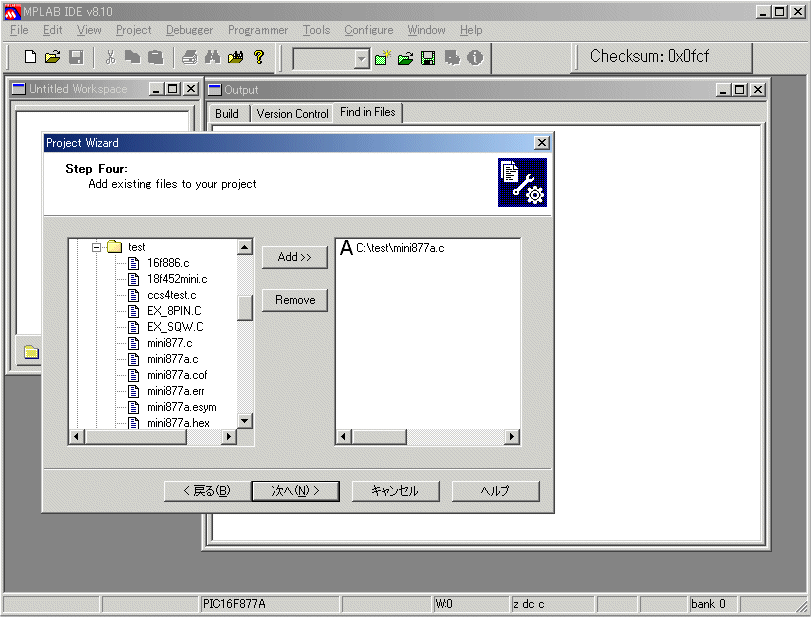
NEXTをクリック
10. MPLAB プロジェクト・ウィザードはサマリーを提供します。:
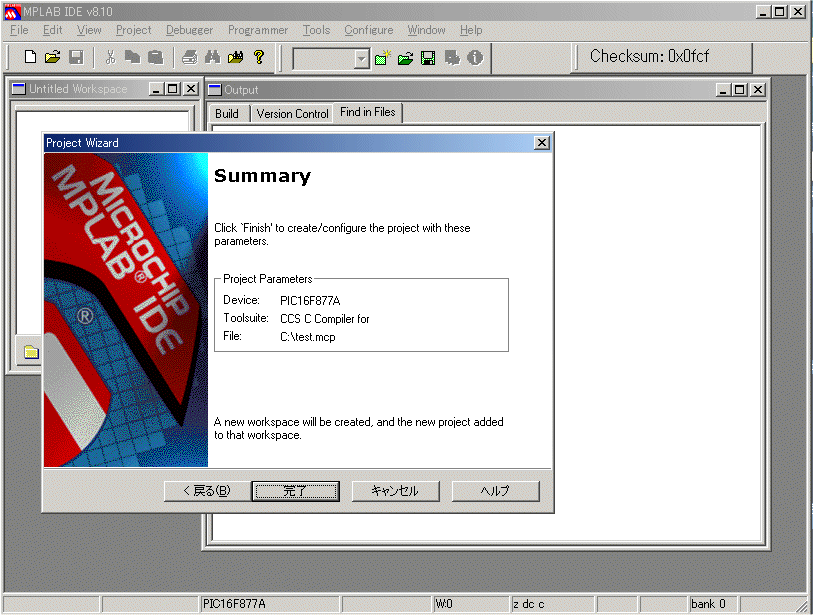
"次へ"をクリック
11. プロジェクト・ウィザードは閉じられ、MPLAB® が通常の画面に戻ります。
※ この時、何も表示されておらない場合は、下記の画面のように View-> Project をクリックして下さい。
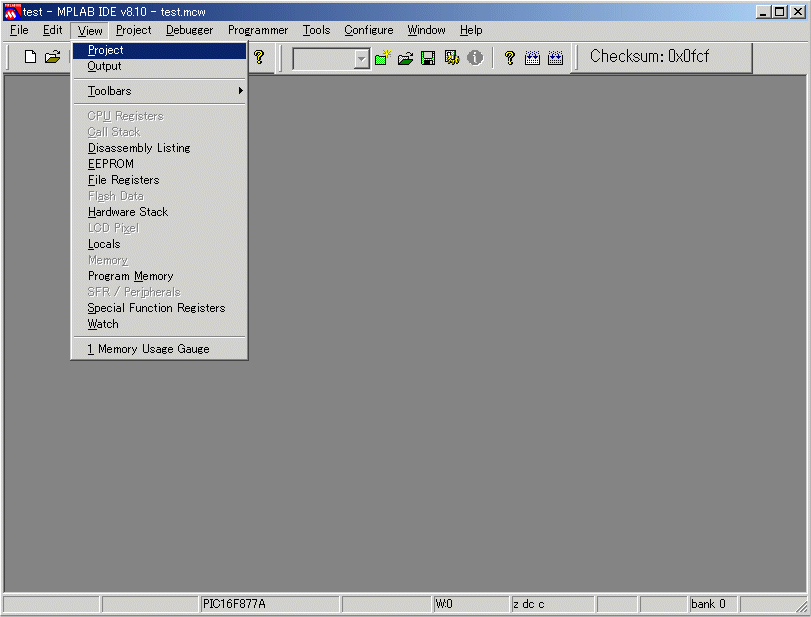
左側のプロジェクト・ウィンドウでSource Filesの下に mini877a.c がリストされているのが見えます。このファイルをダブル・クリックするとMPLABエディターで mini877a.c を開くことが出来ます。
その時画面はこのように見えます。:
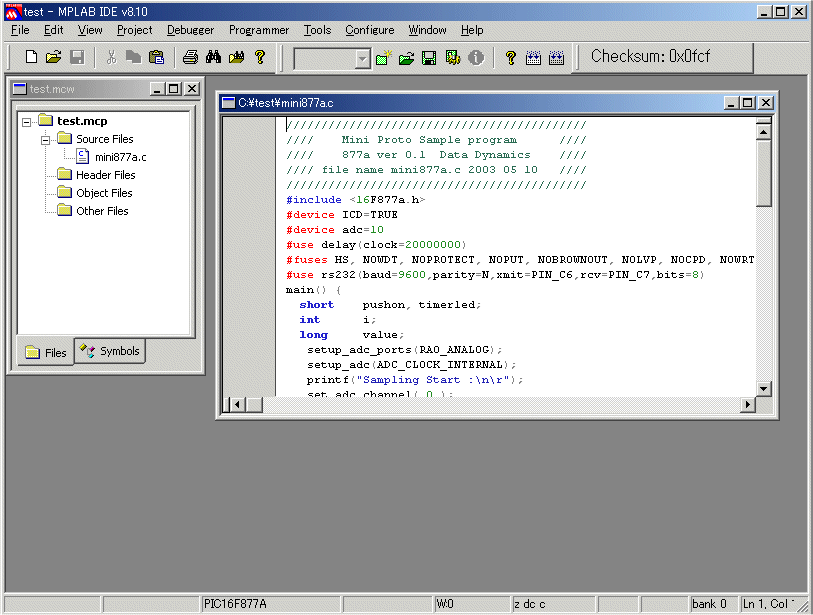
12. これでプロジェクトは完成しましたので、ここでソース・ファイルへマウスを移動し、右クリックしますとドロップ・ダウン・メニューが現われますので、Compile クリックすることでコンパイル出来ます。:
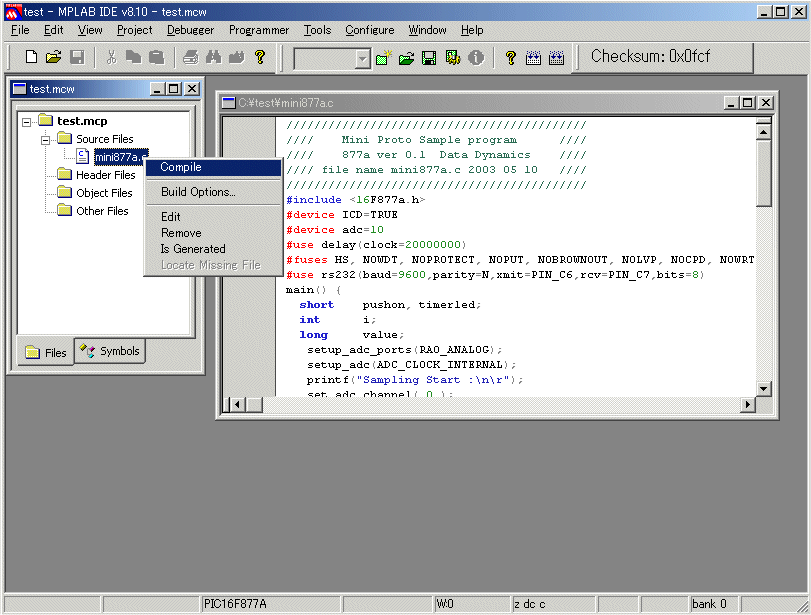
又は、プロジェクトをコンパイルするために F10を押すことも出来ます。出力ウィンドウがコンパイル結果を表示、そして、もし、成功しますと BUILD SUCCESSFULL と表示されます。:
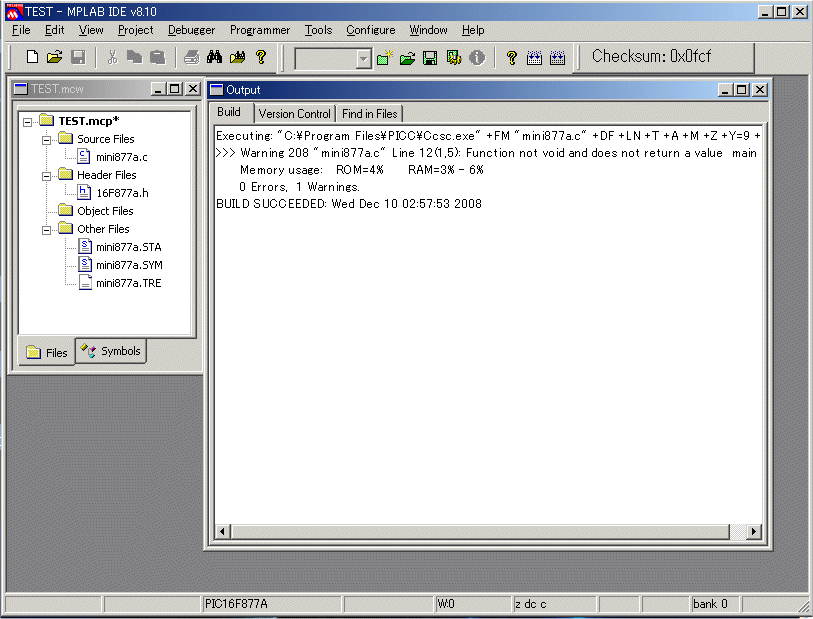
もし、コンパイルで何らかのエラーがありますと、エラーが表示されます。
さらに幾つかのアドバイス- もし、ユーザー自身のプロジェクトを作成しよとする時は、Step 8で、そのプロジェクト名(通常は自身で見つけ易い名前)を指定して下さい。そして、ファイルを保存するディレクトリーを指定して下さい。 (もし、ディレクトリーが存在しない場合は、MPLAB® はそれを作成します。)
Step 9 ではファイルをインクルードするためにAdd >> ボタンを使用することも、又は、ウィザードのその画面をスキップし、後でファイルを追加することも出来ます。後でファイルを追加するには、Project Window -> Source Files で右クリックし、Add Filesを選択します。- もし、複数の .cファイルをプロジェクトに追加する場合は、それらは .o ファイルにコンパイルされ、そして、最後にリンクされます。既にコンパイルされた .o ファイルはプロジェクトに追加することが出来ます。そして、Make/Build のプロセス中にリンクされます。もし、1つのソースのみがプロジェクトにある場合は、1度にコンパイルされリンクされます。(.o ファイルは作成されません。)
- 多くのプロジェクト・ビルド・オプション(例えば、出力ディレクトリー、インクルード・ディレクトリー、出力ファイル作成等)はMPLABのツールバーから "Project -> Build Options"を選択することで変更することが出来ます。
- もし、コンパイルが "Target chip not supported", 又は、"Compiler not found"等のエラーで失敗する場合は:
A) 正しいデバイスが選択されているか (MPLABツールバーから "Configure -> Select Device" を使って)
B) そのプロジェクトのためのCCS C Toolsuite が選択されているか(MPLABツールバーから"Project -> Set Language Toolsuite" を使って)
C) CCSC.EXE の指定パスがインストールしたCCS Cコンパイラの場所を正しく指定 しているか(MPLABツールバーから "Project -> Set Language Tool Locations" をい使って)
D) 最新のMPLABプラグインがインストールされているか
等を確認して下さい。- もし、MPLAB®で更に問題がある場合は、コンパイラが正しく動作するかを確認して下さい。
コマンドライン・コンパイラーの動作確認の方法:
1) アイコンをクリック
2) 次の画面が現れますので、パスを通してターゲット・ファイルを指定して下さい。
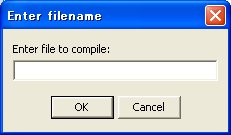
- もし、複数の .cファイルをプロジェクトに追加する場合は、それらは .o ファイルにコンパイルされ、そして、最後にリンクされます。既にコンパイルされた .o ファイルはプロジェクトに追加することが出来ます。そして、Make/Build のプロセス中にリンクされます。もし、1つのソースのみがプロジェクトにある場合は、1度にコンパイルされリンクされます。(.o ファイルは作成されません。)
